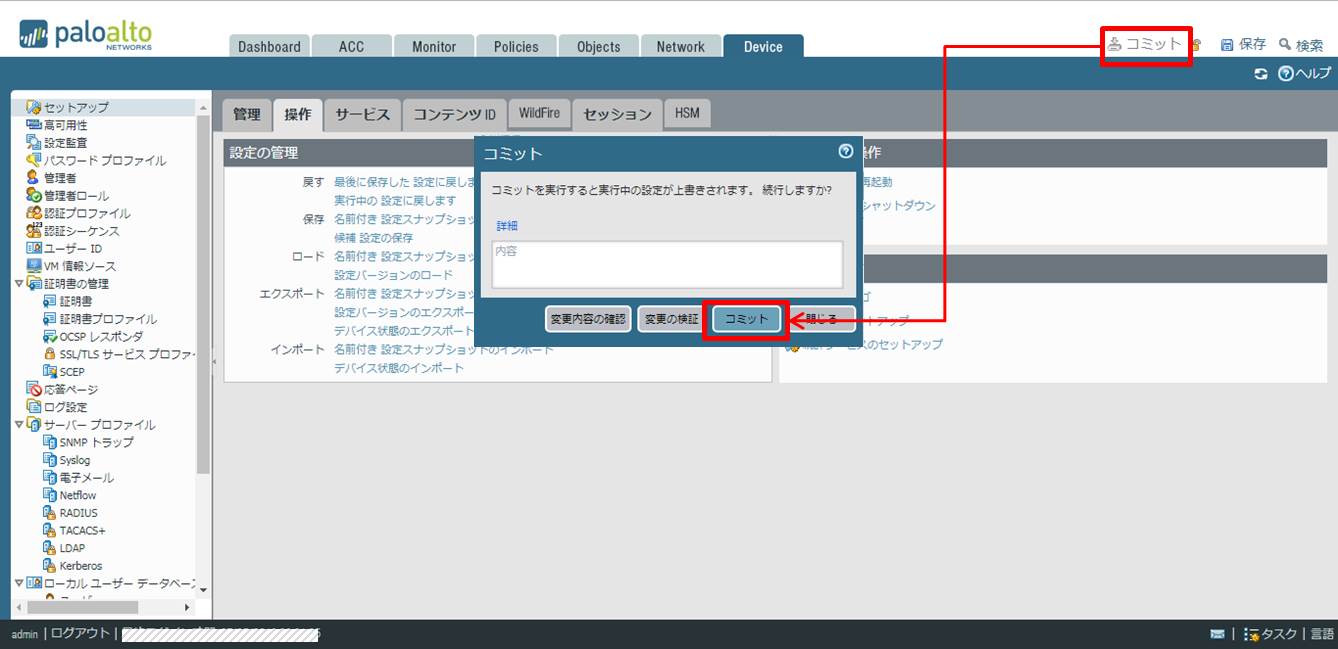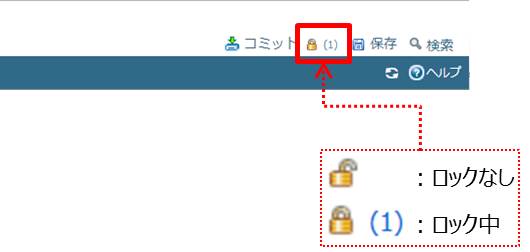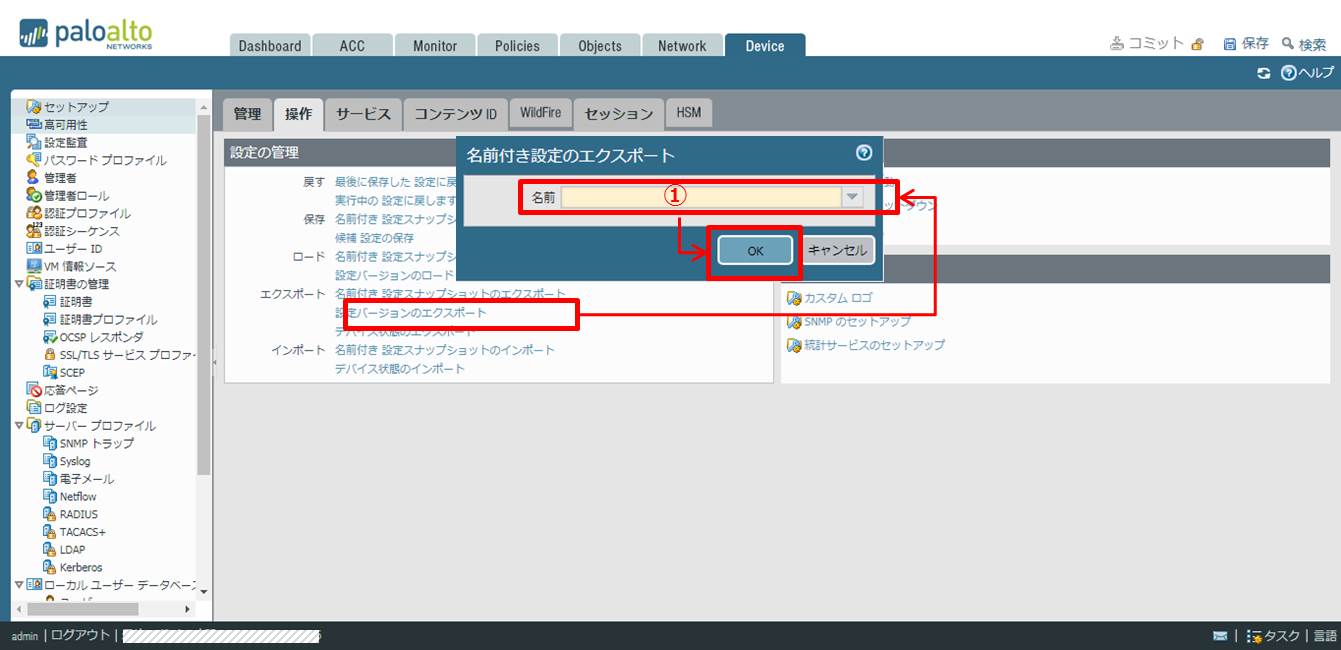PAシリーズの操作手順③
第3回はダッシュボード画面の見方/操作手順についてです。構築/運用中など、どんなシーンでも操作が必要なところなので、覚えておきましょう。
次の3つの観点でご説明します。
- 設定の反映
- 設定の保存
- 設定のロード
①.設定の反映
Palo Altoでは、設定を変更しただけでは装置状態へ反映されません。
設定を装置へ反映するためには、必ず “コミット”を実行する必要があります。GUI画面の場合は下図の通り、左上に “コミット”ボタンがあります。
設定のコミットについての補足
設定変更後は、“candidate-config(候補設定)” として装置本体に保存されます。
そこから “コミット” を実行することで、“running-config(実行設定)” 反映されます。
設定変更のイメージ
- 設定変更 ⇒ candidate-config へ書き込み
- コミット ⇒ candidate-config を running-config へ反映
②.設定の保存
- 保存(Save)
保存時点での候補設定(candidate-config)が保存されます。
コミット後は、candidate-config(=running-config)が保存されます。保存ボタンは画面右上にあります。下図赤枠参照。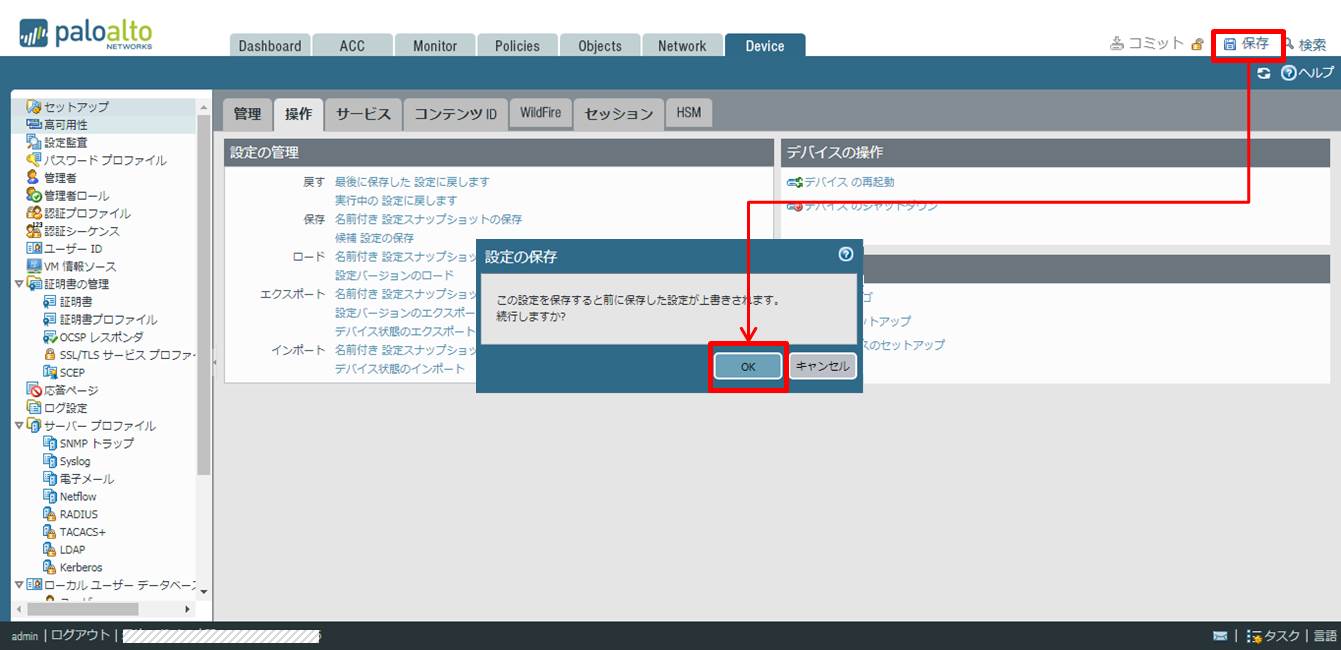
- 候補設定の保存
候補状態(candidate-config)のコンフィグが保存されます。詳細は下図参照。
画面遷移順序:[Device → セットアップ → 操作 → 候補設定の保存]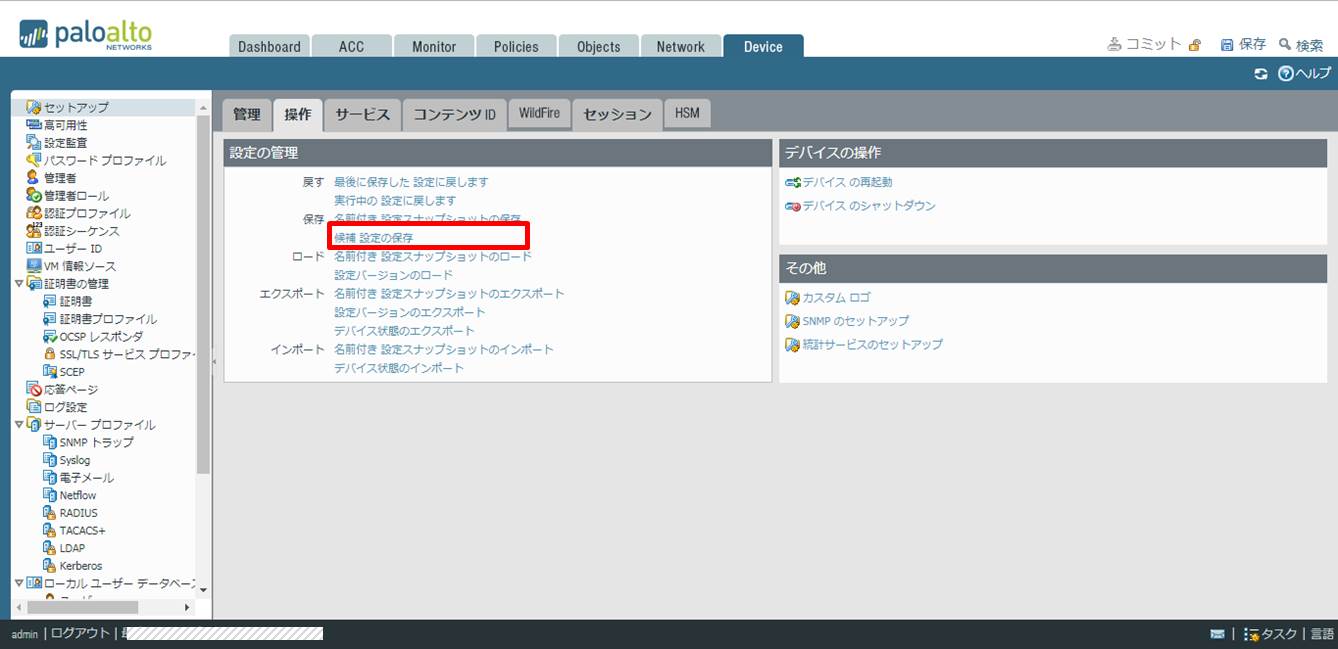
- 名前付きスナップショットの保存
保存時点の候補設定(candidate-config)に名前をつけて保存可能です。
複数世代分の保存が可能なので、何世代か前に戻す場合に便利です。詳細は下図参照。※候補設定と同じ画面にあります。
画面遷移順序:[Device → セットアップ → 操作 → 候補設定の保存]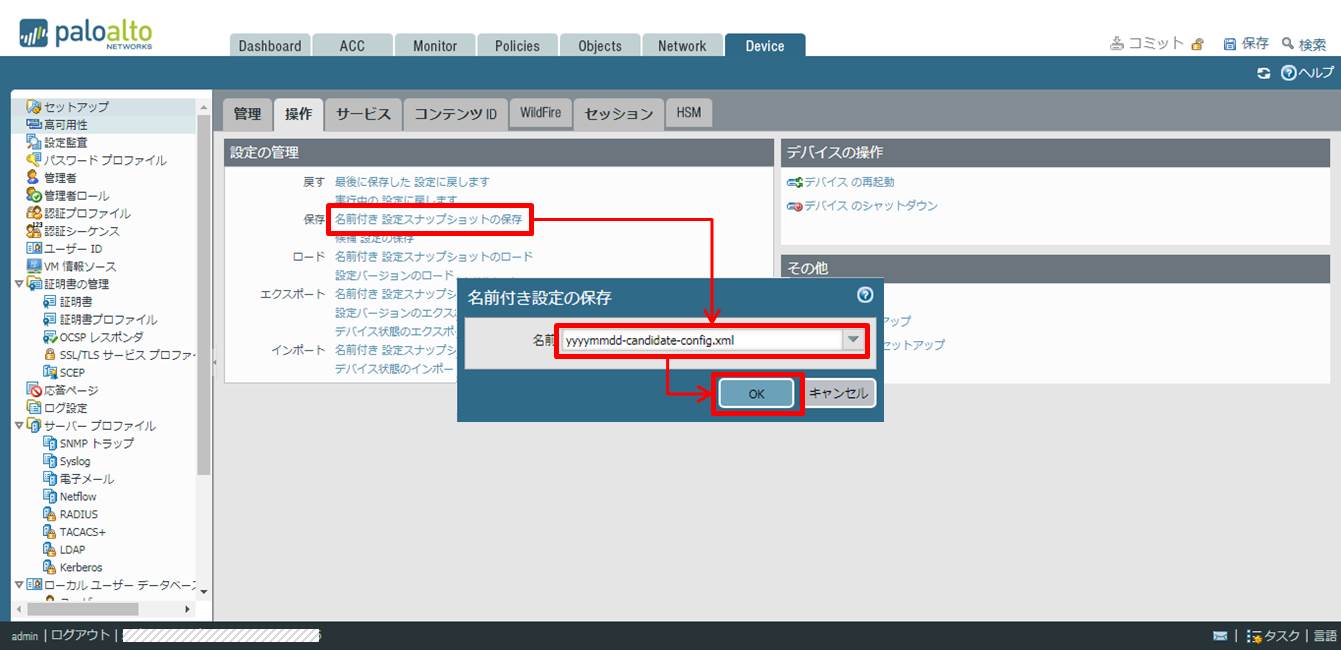
③.設定のロード
- 最後に保存した状態に戻す
“保存” ボタンから保存した設定をロードすることが可能です。実行することで、candidate-config に読みだされます。画面遷移順序:[Device → セットアップ → 操作 → 最後に保存した設定に戻します]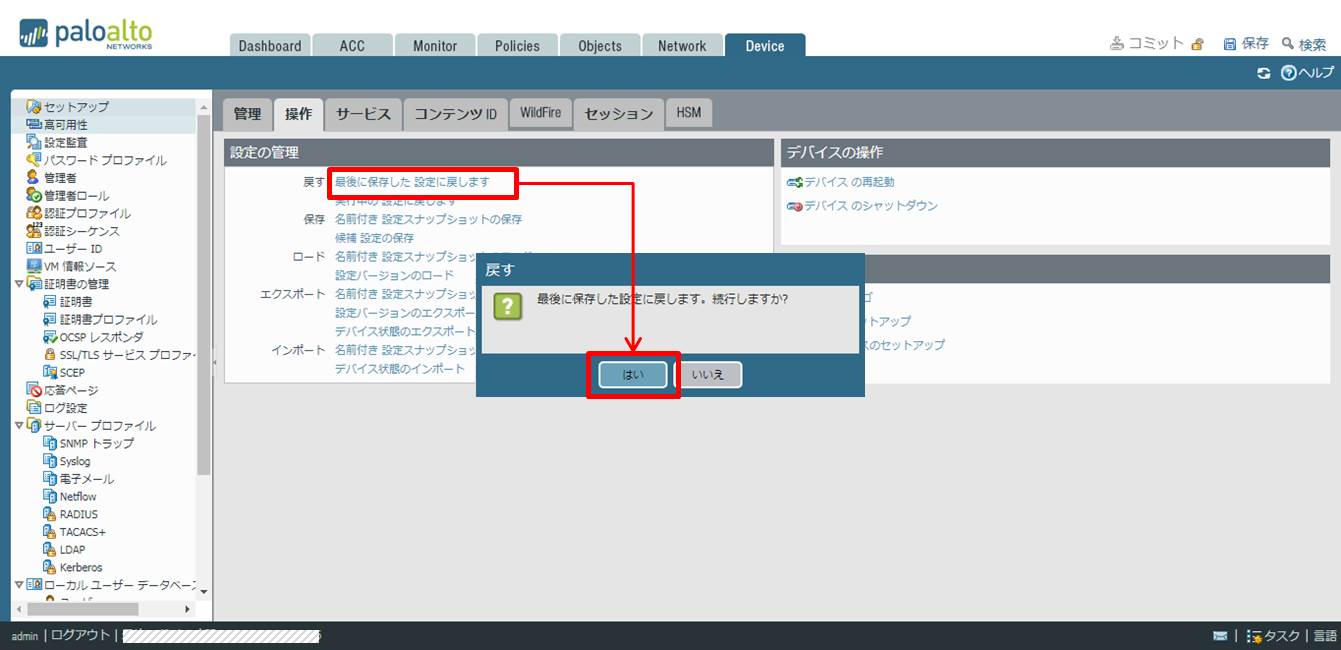
- 名前付きスナップショットに戻す
②設定の保存:「名前付きスナップショットの保存」で保存した状態に戻すことが可能です。画図の①から複数世代前のスナップショットを選択することできます。画面遷移順序:
[Device → セットアップ → 操作 → 名前付きスナップショットのロード]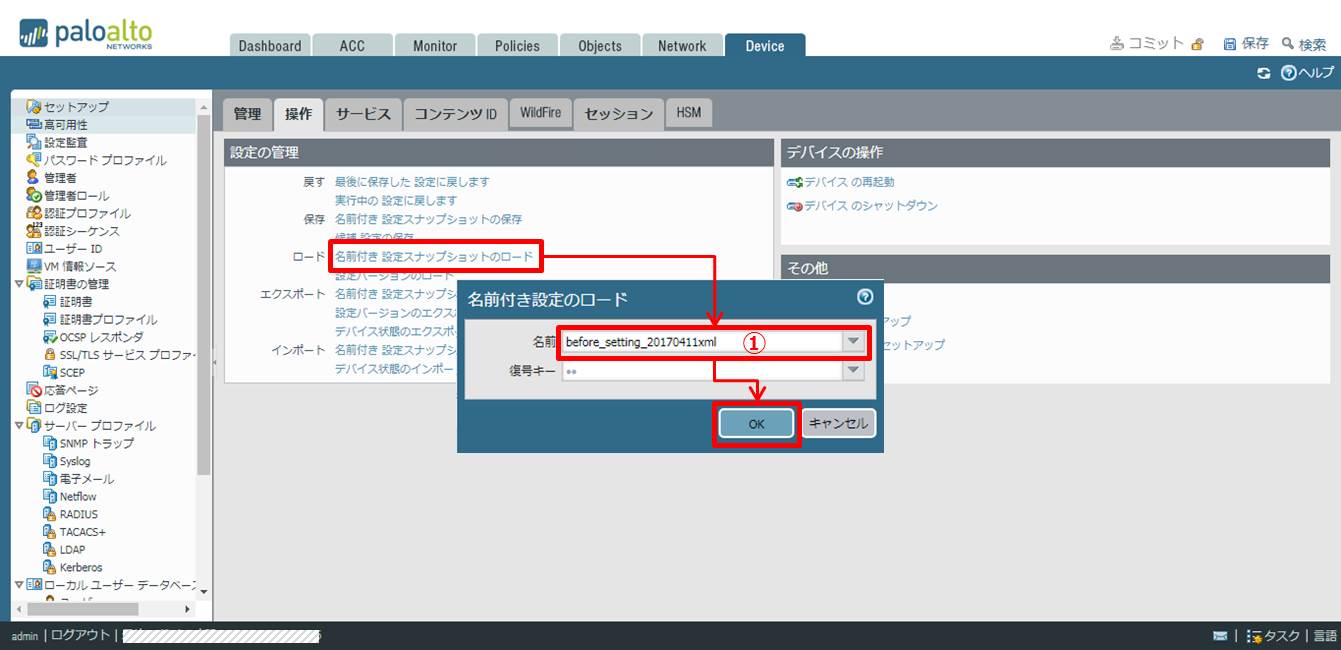
番外編1:トランザクションロック機能
PaloAltoでは、複数管理者で運用管理を行うことを想定しており、設定変更中に他管理者によるコミットを防止する機能があります。同時に設定変更を加えてしまうことは、様々な不具合の原因となります。
もし、複数の管理者で設定変更する可能性がある場合は、ロック機能を利用することを推奨します。
画面右上の鍵マークがロックボタンです。下図イメージの通り、ロックがある場合は、「(1)」のように表示されます。
ロックの操作イメージ
- 「鍵マーク」クリック
- 「ロック設定」ボタンクリック
- 「タイプ」を選択 ※補足参照
- 「OK」ボタンクリック
- 「閉じる」ボタンをクリック
ロックのタイプについて
◆config
他管理者が設定変更(候補コンフィグの変更)をする行為を防止
◆commit
他管理者のコミット防止、ロック削除は設定した管理者かスーパーユーザ
のみ実行可能
番外編2:設定のエクスポート機能
設定をGUIから直接エクスポートする機能も搭載されています。
下図は、名前付きスナップショットをエクスポート場合の手順です。
①箇所でエクスポートしたいスナップショット名を選択します。
⇒ 次回:作成中
アイキャッチ画像
Photo by John Salvino on Unsplash